Excel with VBA-Excel
VBA stands for Visual Basic for Application. It is an event driven
programming language used with MS-Excel, MS-Word.
Accessing the VBA editor
Go to File>> Option >> Customize Ribbon >>
Tick Developer >> Press OK
Click on Developer Ribbon and then click on Visual Basic.
Shortcut: Press ALT+F11
This is the VBA interface.
Writing the first Code ( Custom Formula)
In VBA code is written in Modules. So, Modules can be inserted by
navigating to Insert >> Module.
Now in Module, Procedures are written. These are group of instructions (statements). There are two types of Procedure:
a) Sub
b) Function
These both eliminates the need of writing the same from multiple times.
This allows to make custom user defined functions. Here is the example of a
user defined function in excel.
So, the code snippet can be used as the Formula in the excel in similar manner as Formula are used in the excel. Now to use this as a formula in excel use the following statement:
=my_add(3,2)
This will give the output based on the statement
my_add = first + second and here the output will 3.
Linking code to a button
First add a button from Developer >> Insert >> Click on Button
icon then draw button in the sheet.
Now Assign the button with the code i.e, Macro. But before assigning the
Macro Code should be written with the procedure name similar to
Button1_Click()
To assign: Right Click on button >> Assign Macro >> Select Button1_Click()
Prompt a message box
The function MsgBox is used to prompt a message.
Syntax:
MsgBox(prompt,button,title,helpfile,context)
Prompt is the actual message that will be displayed the function execute. Except prompt rest of the parameters can be skipped.
Above is the code when a button is clicked then a message pop up will be displayed.
Prompt to input
The function InputBox is used to prompt to enter values in the field.
Syntax:
InputBox(prompt,title,default,xpos,ypos,helpfile,context)
Declaring Variable
Syntax:
Dim <variable_name> As <TYPE>
Variable name can be given based on rule to declare variable
TYPE: Integer, Double, Long, String, Date, etc.
Code Snippet to do some Excel task
Save a file
Syntax:
ActiveWorkbook.Save
Save As (macro enable excel file)
Syntax:
ActiveWorkbook.SaveAs Filename:=”filename.xlsm”, FileFormat:=xlOpenXMLWorkbookMacroEnabled
Save As / Export as PDF
Syntax:
Activesheet.ExportAsFixedFormat Type:=xlTypePDF, Filename:=”filename.pdf”, Quality:=xlQualityStandard, IncludeDocProperties:=True, IgnorePrintAreas:=False, OpenAfterPublish:=True
Select
Syntax:(To select a cell)
Range(“A10”).Select
Syntax: (To select a range)
Range(“A10:C12”).Select
Enter Value in Cell
Syntax:
Range(“A12”).Value = ”22”
Clear content of Cell/Range
Syntax:
Range(“A12”).ClearContents
Range("F2:G2").Select
With Selection.Font
.ThemeColor = xlThemeColorAccent2
.TintAndShade = -0.499984740745262
End With
Cell/Range Background change
Range("B13").Select
With Selection.Interior
.Pattern = xlSolid
.PatternColorIndex = xlAutomatic
.Color = 65535
.TintAndShade = 0
.PatternTintAndShade = 0
End With
Bonus Tip:
There is no as such requirement to remember the above code snippets. This
can be done by the help of Macros. Record the Macro by clicking the Start
Recording under Developer Tab. A dialog will prompt to name the macro. Now,
do the required task manually and then click on Stop recording at the same
location. Successfully the Macro will be saved and go to the editor and the
Procedure Code for that task will be there under Modules.








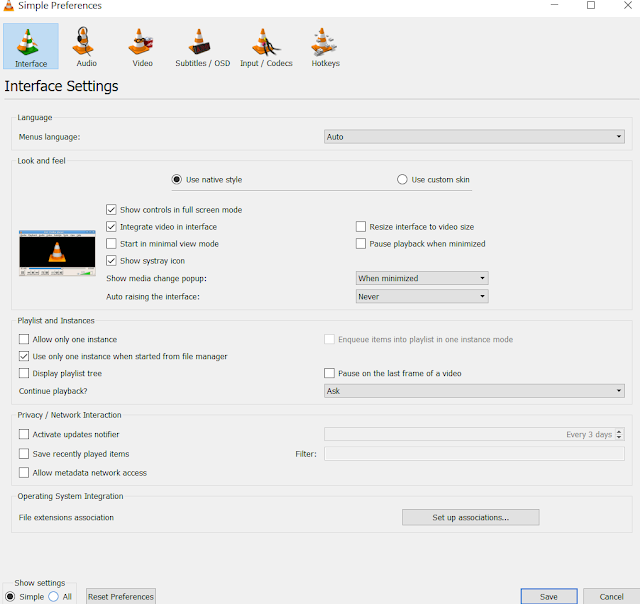


Comments
Post a Comment