Open Broadcast Software ( OBS ) - VirtualCam | Google meet | Zoom | Other video conferencing App
In the previous blog, basic OBS was introduced and learnt that how to stream on YouTube using OBS. Now suppose we want to share the video output in real time on video conferencing platform like Google Meet/ Hangout, Zoom, Facebook or any other app/website that use camera of the computer device.
This can be resolved using the OBS as a VirtualCam. Means that the output of the OBS is available as a virtual camera. Thus, in the setting of individual platform of video conferencing , only requirement is to change the camera from the main camera to the OBS-VirtualCam.
In this blog the procedure to setup the OBS-VirtualCam will be discussed further.
Now open OBS and check under the Tools menu the VirtualCam option will be available. This means Virtual Camera is setup. If this option is still not there then restart the computer.
This can be resolved using the OBS as a VirtualCam. Means that the output of the OBS is available as a virtual camera. Thus, in the setting of individual platform of video conferencing , only requirement is to change the camera from the main camera to the OBS-VirtualCam.
In this blog the procedure to setup the OBS-VirtualCam will be discussed further.
Setting up the OBS-VirtualCam:
Browse to the Resources section in the OBSproject website or follow the link https://obsproject.com/forum/resources/obs-virtualcam.539/ , Download the plugin and install it while closing the OBS.Now open OBS and check under the Tools menu the VirtualCam option will be available. This means Virtual Camera is setup. If this option is still not there then restart the computer.
Click on the VirtualCam and start the virtual camera.
Now open any platform and and choose OBS-Camera as the video input. If it is not showing there then restart the computer device and it will be available to use there.
Using OBS-Camera in Google Meet (or any other platform that include use of video input from PC camera) :
To use the OBS-Camera first create a video sequence in the OBS then start the virtual camera.
Open google meet website and click on the setting icon there to change the default camera to OBS-camera as shown below.
Now whatever the final output of OBS will be display through the virtual camera. There is no need to start streaming as it will capture the final output as the video input these platforms.
This can be repeated to any platform like Zoom and other conferencing app/ website which allows to switch the camera input.
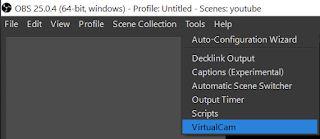
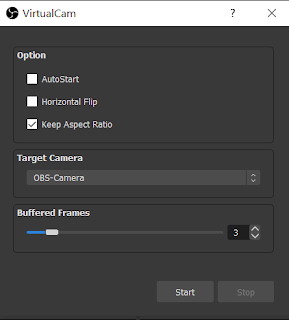

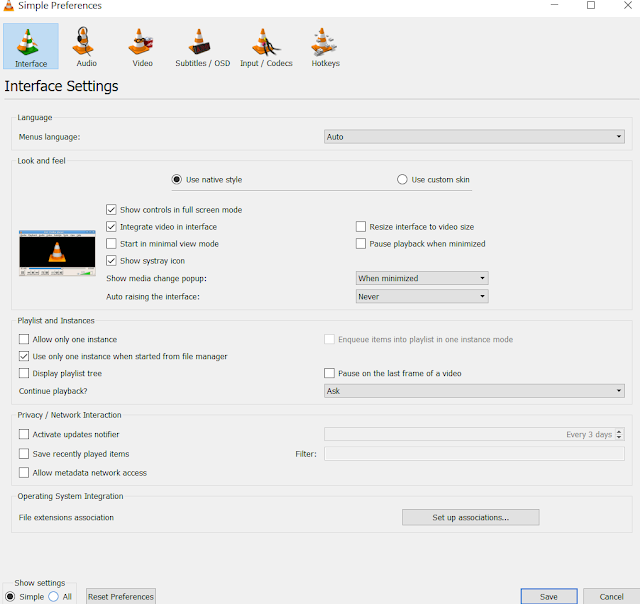


Comments
Post a Comment